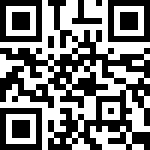待补充。
1. 碰撞检查
如下图所示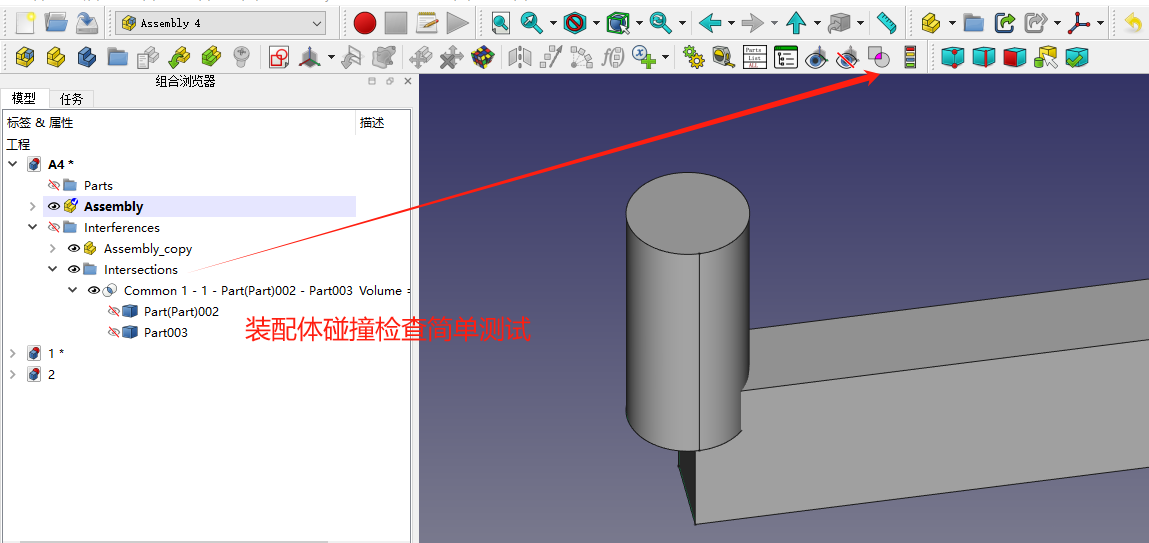
2. “爆炸图”
2.1 手动“爆炸图”做法
它这个不是严格意义上的爆炸图,是一种解决方案,它不能自动爆炸,需要手动操作。
从另一种意义上讲,它不仅仅是用于爆炸图,还可以做其他事情,比如门的开合状态,任意位置摆布装配体里各个part。
https://github.com/Zolko-123/FreeCAD_Assembly4/issues/329
Exploded assemblies can be done with configurations: first, make a default configuration with all parts in their correct location. Then, move and/or hide parts as wished by adjusting the AttachmentOffset property of each part. You can then create a new configuration based on this state. As opposed to an exploded assembly, you can create as many states as you wish, showing/hiding parts, and/or offsetting parts from their assembled position.
The goal of the configuration manager is to create user instructions for assemblies, which includes, but is not limited to, exploded assemblies
https://forum.freecad.org/viewtopic.php?t=49166&sid=38f80ab87fb990f6d95645f7b890167e&start=10
there is no automated exploding function, but there are configurations that pretty much do the same, but manually: create 2 configurations, 1 beeing the “default”, and the other “exploded”. Then, choose the “exploded” configuration, and adjust the AttachmentOffset properties for all parts that you want to explode. For example, set Z to 20mm if you want to offset the exploded part by 20mm. Bear in mind that the attachments still work, therefore all parts attached to that exploded part will follow it’s offset, which is the expected behaviour.
The configuration stores the AttachmentOffset and the view/hide properties of objects. You can thus make assembly manuals by creating a configuration for each step, showing only the elements of that step. Lego mounting instruction were the goal for this configuration engine.
2.2 实战“爆炸图”
目前只会偏移,环形阵列,不知道怎么扩大直径
第一步:新建一个default的配置(configuration),名字里不能有汉字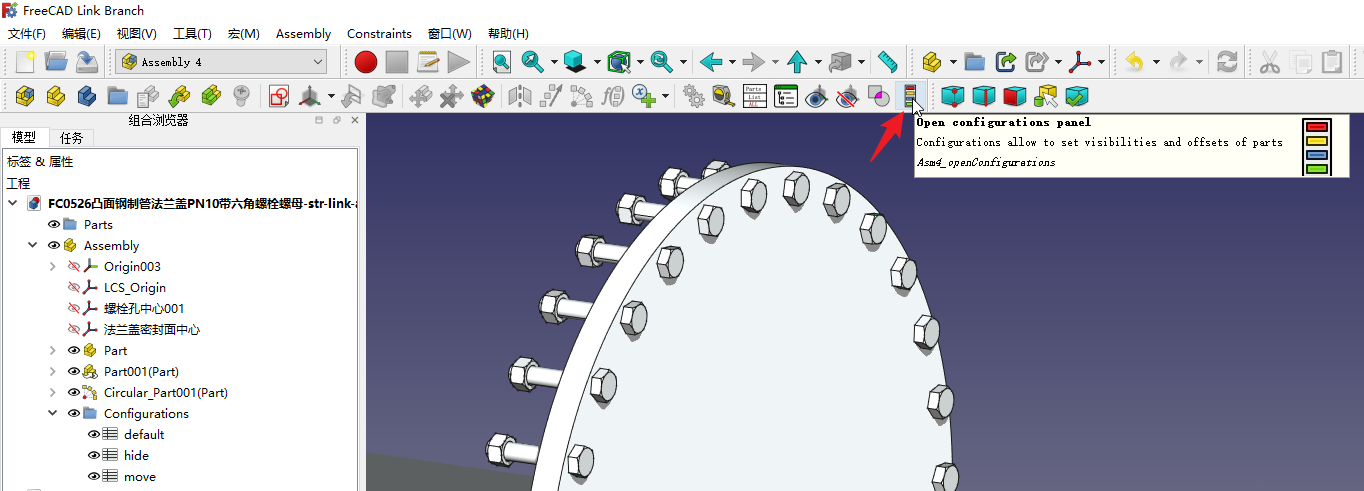
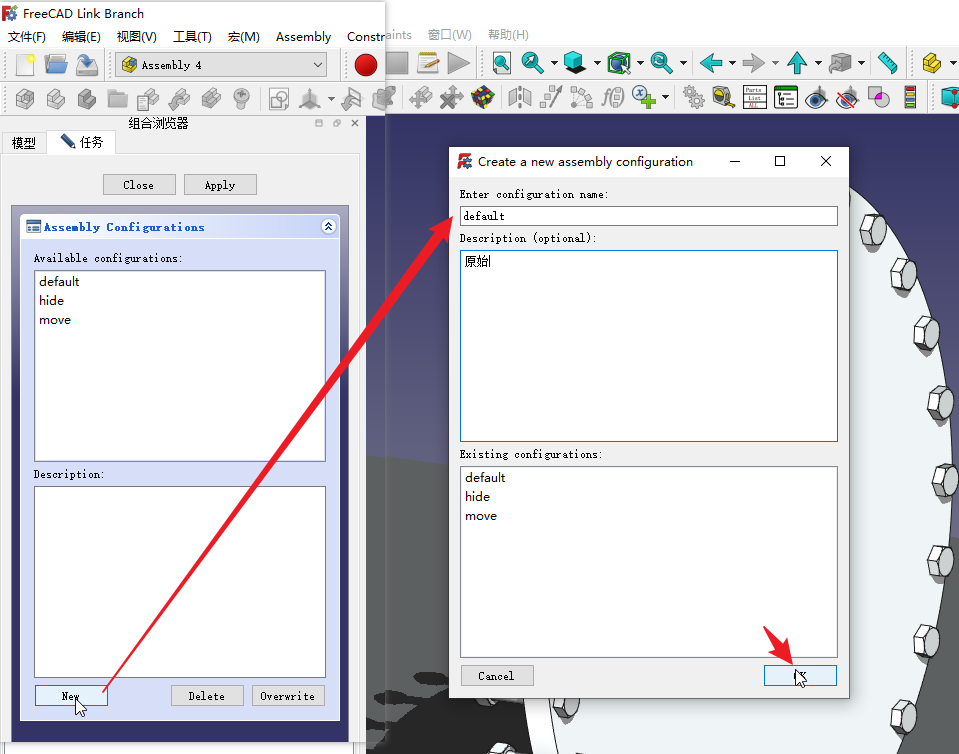
第二步:对part进行变换
修改attachmentoffset或者进行“变换”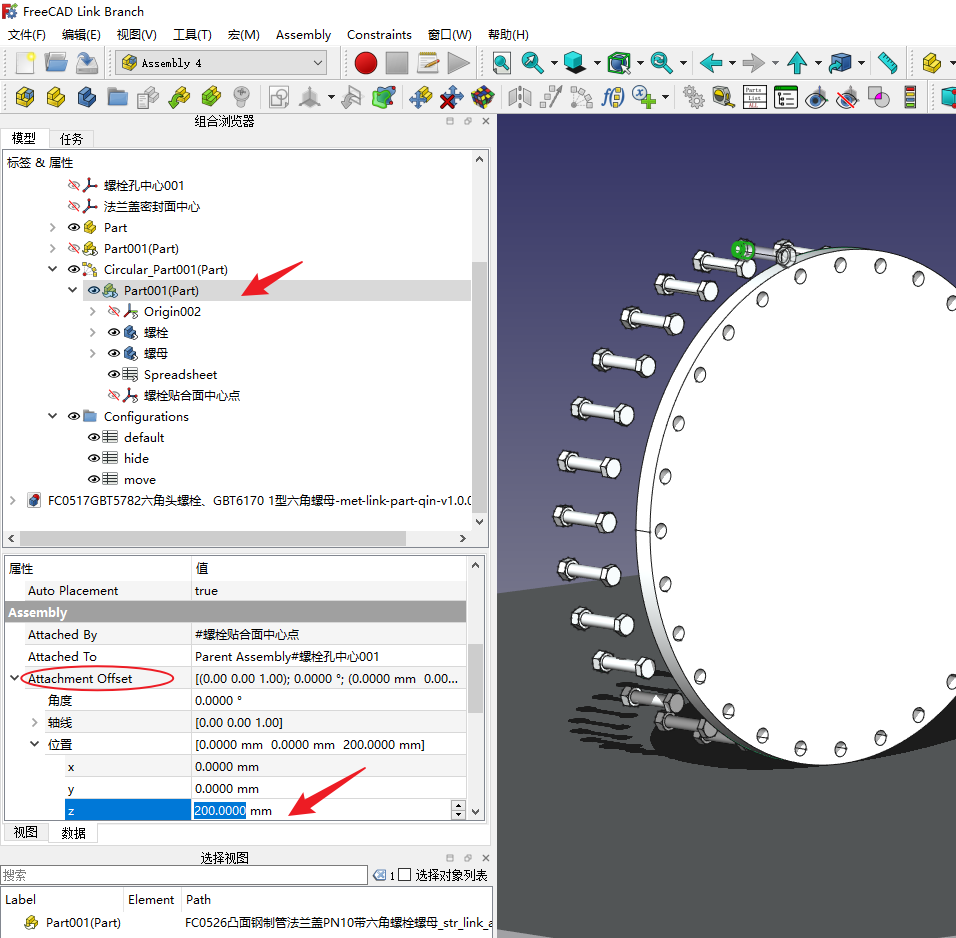
或者进行变换操作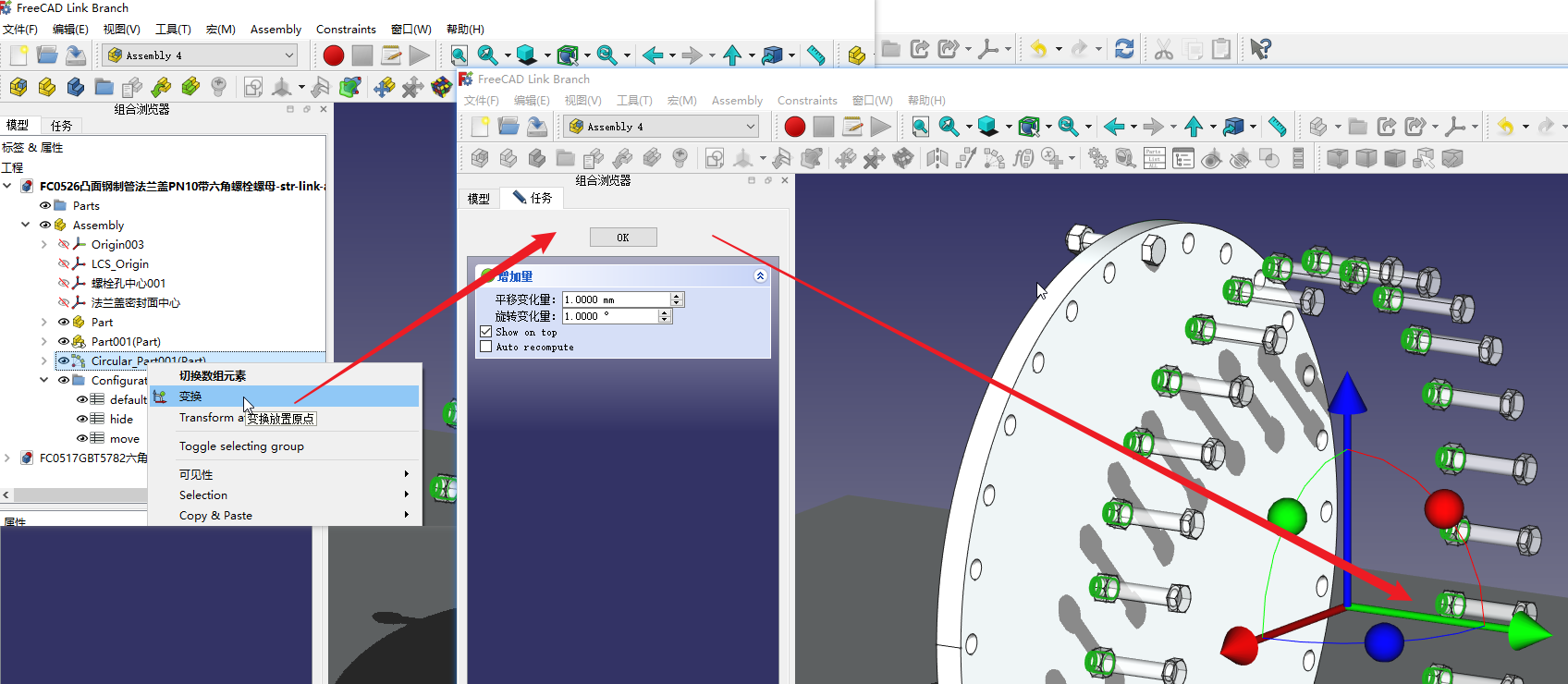
第三步,对目前这种状态新建一个配置(configuration)
例如,新建一个叫move的新配置
第四步,任意切换
鼠标右键点击default配置,展开后点击apply configuration,即可回到初始状态;同理,可以切换到“爆炸”状态。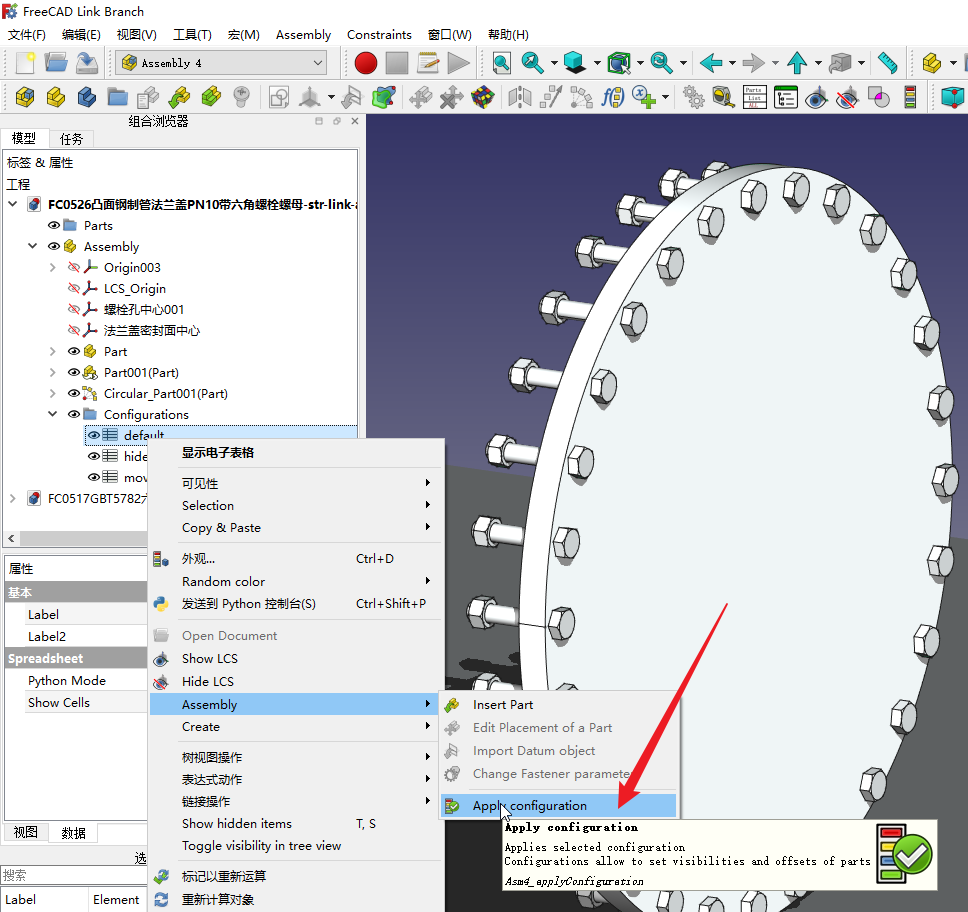
2.3 ExplodedAssembly_Workbench
这个工作台可以试试
https://wiki.freecad.org/ExplodedAssembly_Workbench
装配和动画
2023年11月22日 19:301109浏览 · 6点赞 · 2评论
https://www.bilibili.com/read/cv27877703/
栽培者
粉丝:13文章:5
关注
FreeCAD 的 Assembly4 是一个用来进行装配的第三方工作台,和其他第三方装配工作台不同(如:A2plus),它不依赖于“约束求解器”,其核心是基于 FreeCAD 的 LCS(Local Coordinate Systems)、App_Link 以及 Expressions 功能来实现装配。
其装配方式可大致分为两种:
在一个文件内建立所有零件,并完成装配;
将所有零件单独保存,然后新建一个文件,用来进行装配。
这里介绍第二种方式,即所有零件单独设计之后,再从装配文件中引用。
第一步:新建装配文件
新建一个空白文件,保存并关闭,然后再重新打开这个文件(如 P00-装配.FCStd);这样做是因为所有的操作需要基于 FreeCAD 的 App_Link 功能,在装配之前,也请确保所有的零件已保存并关闭后重新打开。
第二步:建立装配体
在装配文件中,选择 Assembly 4 工作台,并点击 “New Assembly” 图标创建装配体所需的基本内容
新建装配体
第三步:导入零件
装配体新建完成后,包含一些基本信息,此时暂时不管这些内容,先导入第一个零件,通常这个零件是固定不动的或是主体,比如底座。
点击“Insert Part”图标,插入零件,在对话框中选择需要的零件(注:零件中如果有多个Body,请事先进行命名,以方便选择),并在 Name for the link 处输入一个好识别的名称:
对话框中列出当前打开的所有文件,如果零件未打开,可选择 Open Files
导入完成后,需要将零件进行连接,但此时还没有建立任何LCS,所以点击“Ignore”或“Cancel”关闭。
用于连接不同零件的对话框
第四步:建立零件的LCS
因为所有的零件在 Assembly4 中都是基于 LCS 来进行装配的,所以需要为每个零件添加至少一个 LCS ,那什么地方需要添加 LCS ?通常分为以下几种类型:
需要使用螺丝(紧固件)、定位的孔/槽;
需要上下/左右连接的面;
以及其他需要和另一个零件进行配合的位置;
拿下面的零件为例,他只有一种类型的装配位置,都是定位用的孔,因此只需要用到Assembly4 的 “HoleAxis” 即可;
零件1 Clamp Base
所有的 LCS 是都建立在“实体”之上,如果一个零件中有多个实体,需确认好哪个实体用于装配,为了避免误操作,将其他实体隐藏,同时确认需要进行装配的实体设置为“活动实体”,并按以下步骤插入一个 “Hole Axis” 类型的 LCS:
为孔添加 HoleAxis 类型 LCS
完成以上步骤后,这个零件就有了一个用于装配的LCS ,如果不改名,默认名称为“HoleAxis_1”,且在圆的中心,沿它的“Z轴”会出现一条蓝色的线,如下图所示:
HoleAxis_1
将需要装配的位置按上述步骤添加完 LCS 后,就可以进行装配操作了。
第五步 开始装配
回到装配体文件,在 Assembly 下找到并选中之前导入的零件,然后点击“Edit Attachment of a part” 来修改它的装配属性:
在 “Place linked Part” 界面,先选择当前装配零件的父级零件,如果是第一个零件,则通常选择 “Parent Assembly” ,它有一个默认的 LCS_Origin;如果已添加了其他零件,则选择对应的零件,并在 “Select LCS in Parent:” 栏中选择对应的装配位置,如孔对孔: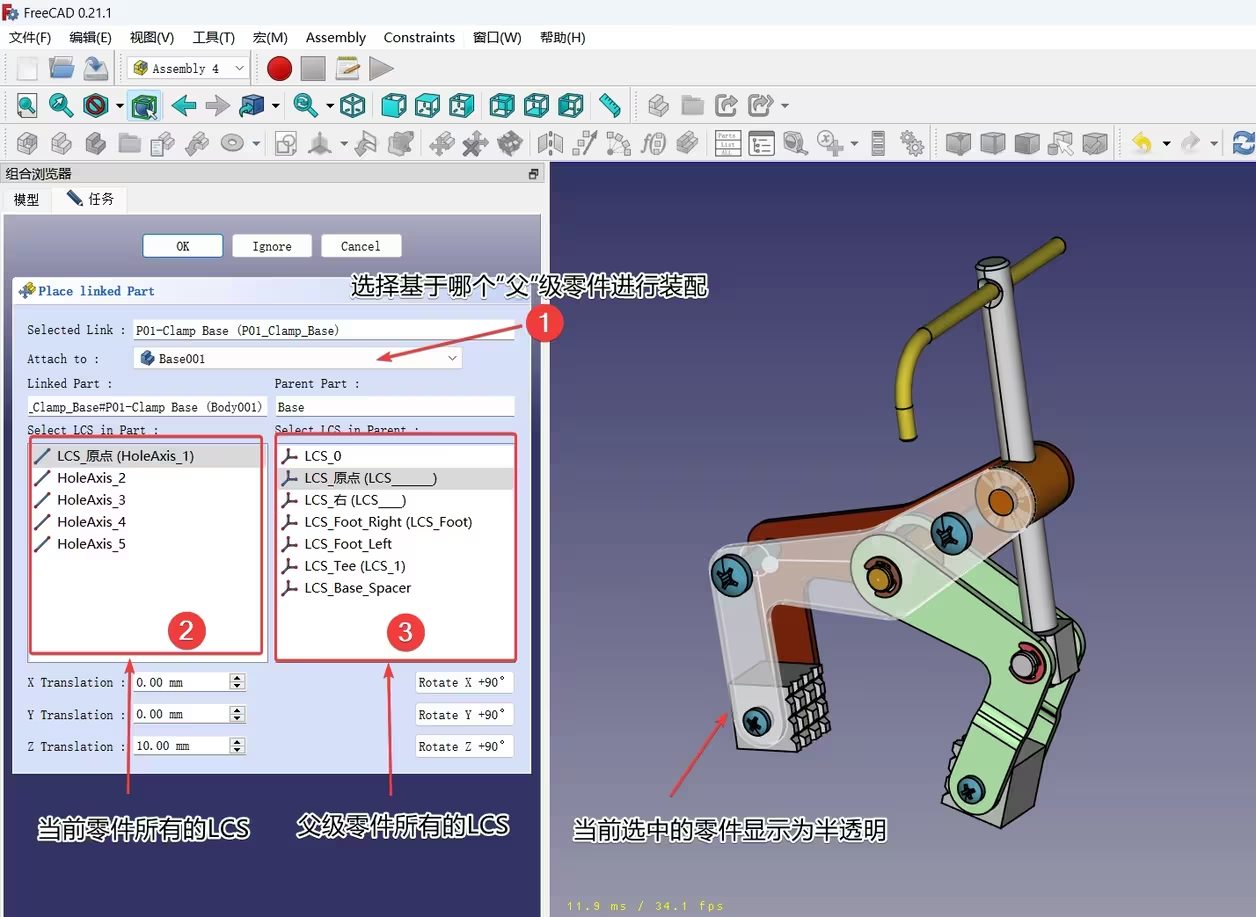
选择装配位置
比如需要将下图左边零件的孔1,要对准右边零件的孔2,假设右边的零件是第一个零件,已经导入,左边的零件为当前零件,那么在 “Select LCS in Part” 选择 孔1对应的LCS,在“Select LCS in Parent” 选择孔2对应的LCS即可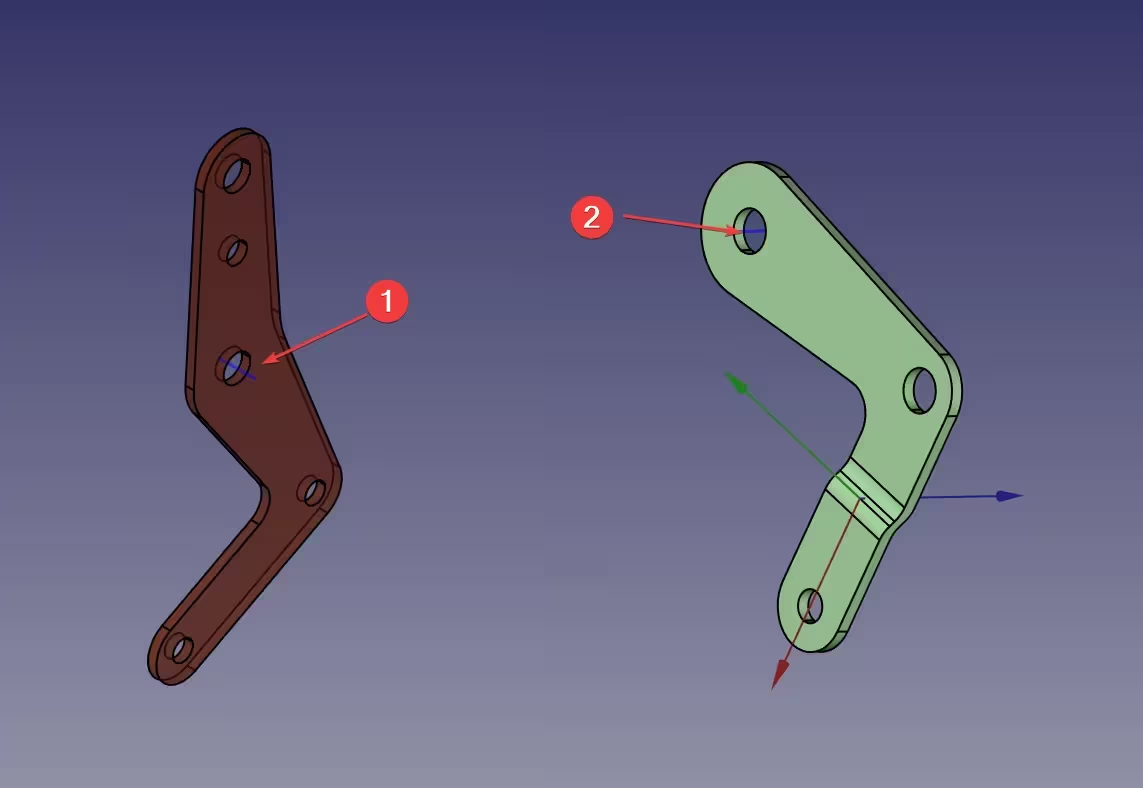
将1号孔对准2号孔
此时还可能遇到装配的角度或重叠的问题,可以通过 “Place linked Part” 界面下方各个轴的 “Translation” 和 “Rotate” 来进行调整,如果想通过“表达式”来调整位置,可以在装配件的“Assembly” 属性中进行设置: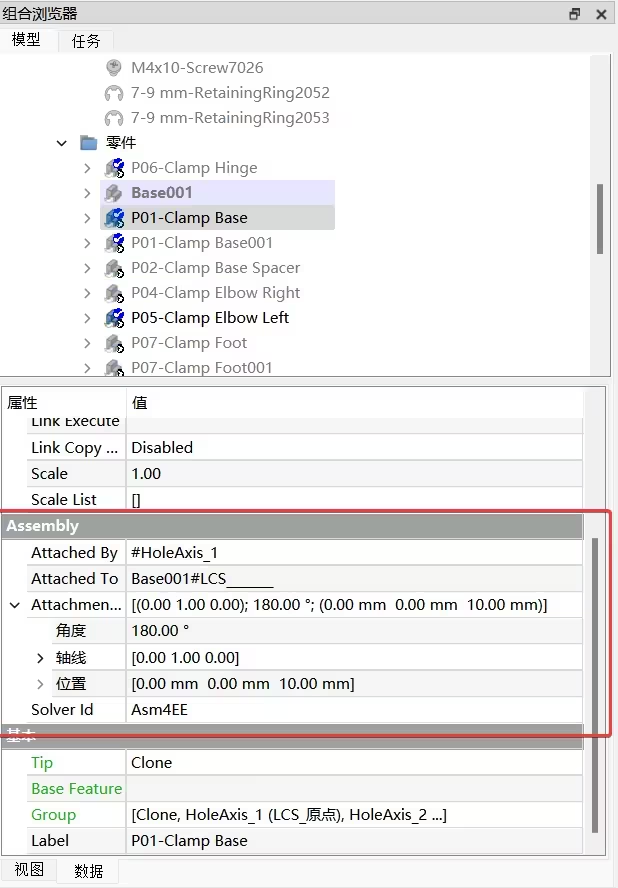
每个装配件都可以动态调整装配属性
第六步 建立简单动画
如果装配的件是固定不动的,到第五步已经结束;如果装配的件需要大概测试一下它的运动轨迹,可以使用它的“变量”结合“表达式”来进行模拟。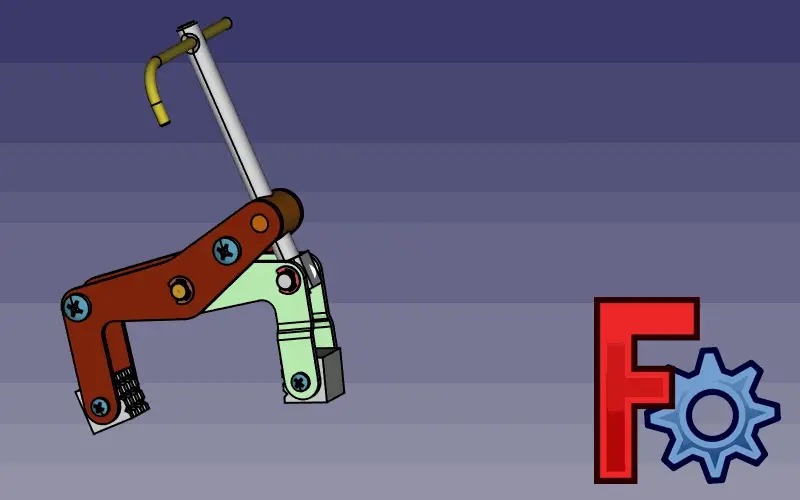

GIF
简单的运动模拟
在添加变量之前,需要对装配件大概运动“轨迹”进行梳理,初步形成一个“骨架”,后面所有的运动都以这个“骨架”为基准,就可以很好的进行模拟了。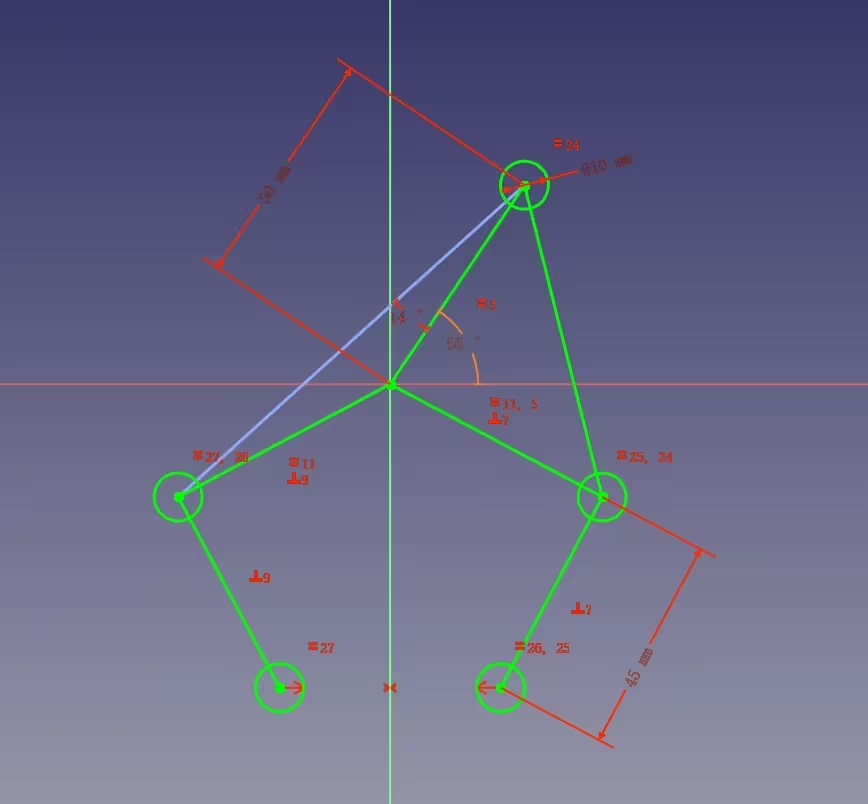
绘制一个基本草图作为“骨架”
比如上图的“骨架”,所有的求解器都已经约束,那此时如果将约束的条件改成“变量”,同时,基于这个草图来创建LCS,将零件重新和这个草图的LCS进行绑定,那么后续只需要改变变量的值,就可以实现模拟“动画”了。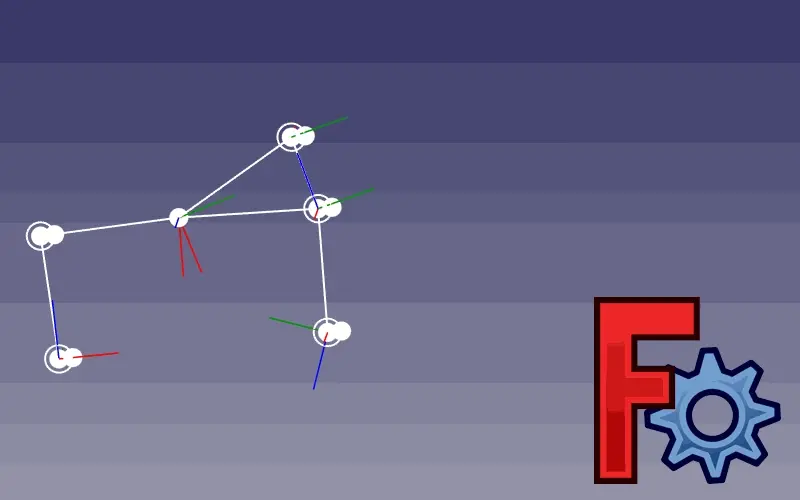
GIF
“骨架”草图进行模拟动画
将装配体设置为“活动文件”,在 Assembly4 工作台中点击“Add Variable”来增加一个变量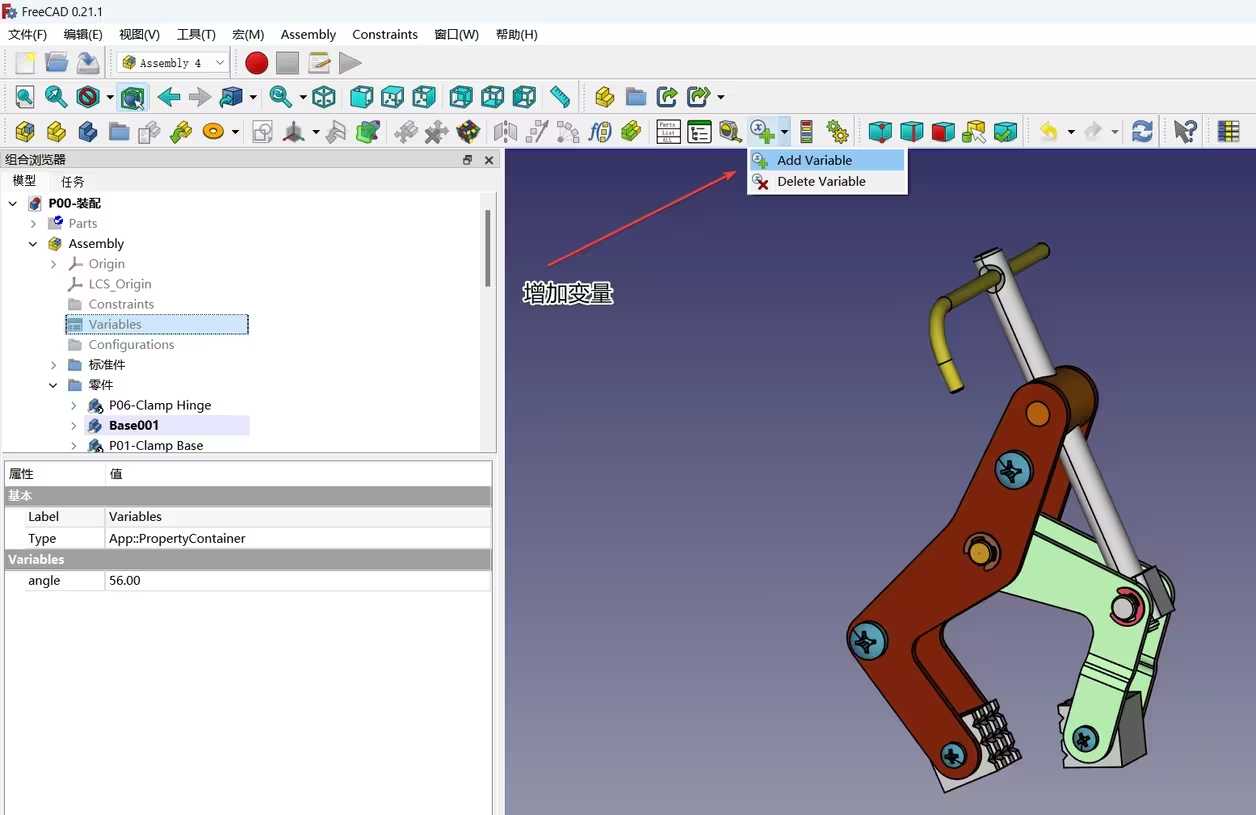
增加变量
变量有很多类型,通常用 “Float” 数值即可,给变量取一个名称(仅支持英文),如:angle,Value为初始值,初始值根据实际情况设置,设置完成后,点“OK”完成操作。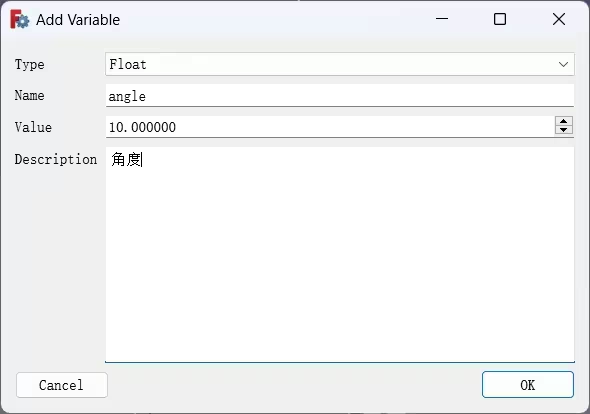
新增变量并给定初始值
完成后,就有了一个变量,可以在“Variables” 的数据窗口中看到所有添加的变量,所有变量都可以在表达式中使用,使用方法和 Spreadsheet 的表格类似;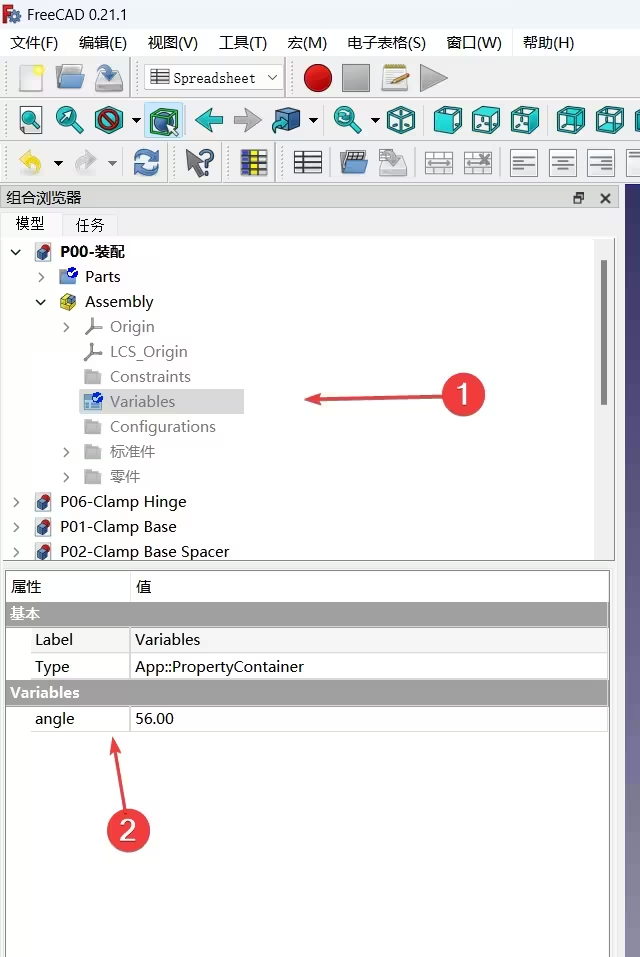
查看所有变量
变量的使用方法是 “Variables.变量名” ,如:Variables.angle 就表示刚刚新增加的变量。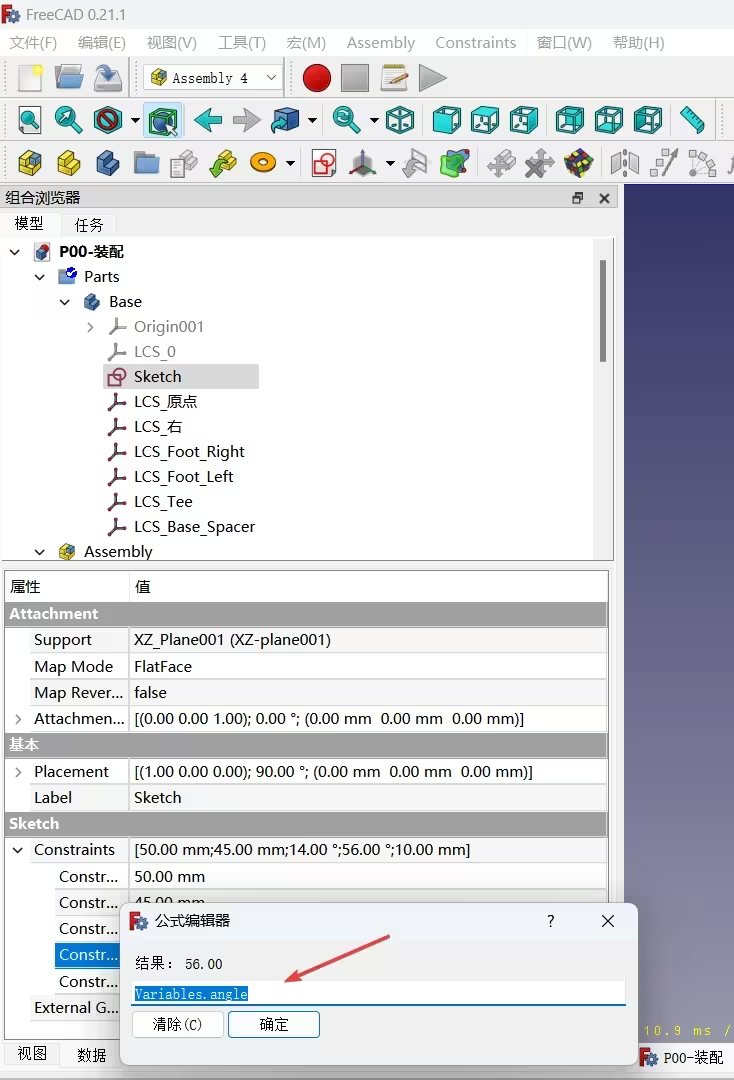
在表达式中使用
变量设置完成后,点击“Animate Assembly” ,在对话框中选择刚刚变量,如angle,输入一变量的起止范围,并设置步长后,点击“Run” 就可以看到动画效果了。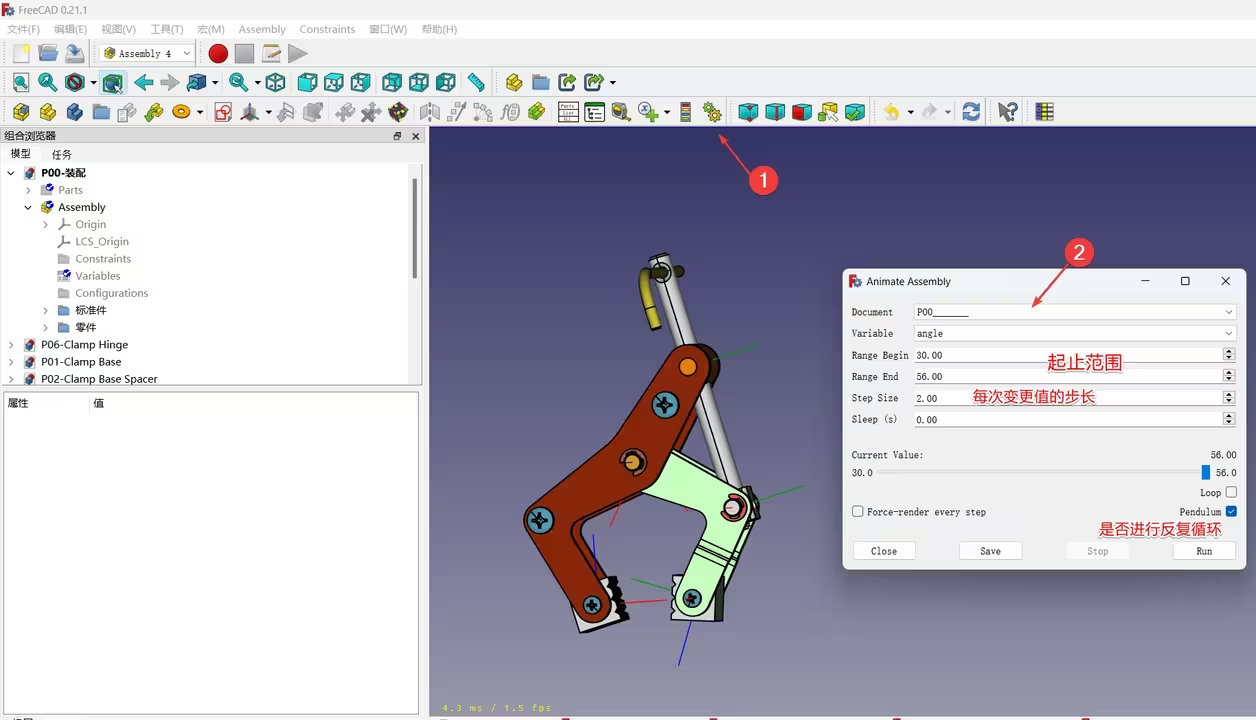
设置动画参数
通过上述一系列操作后,呈现的最终动画效果。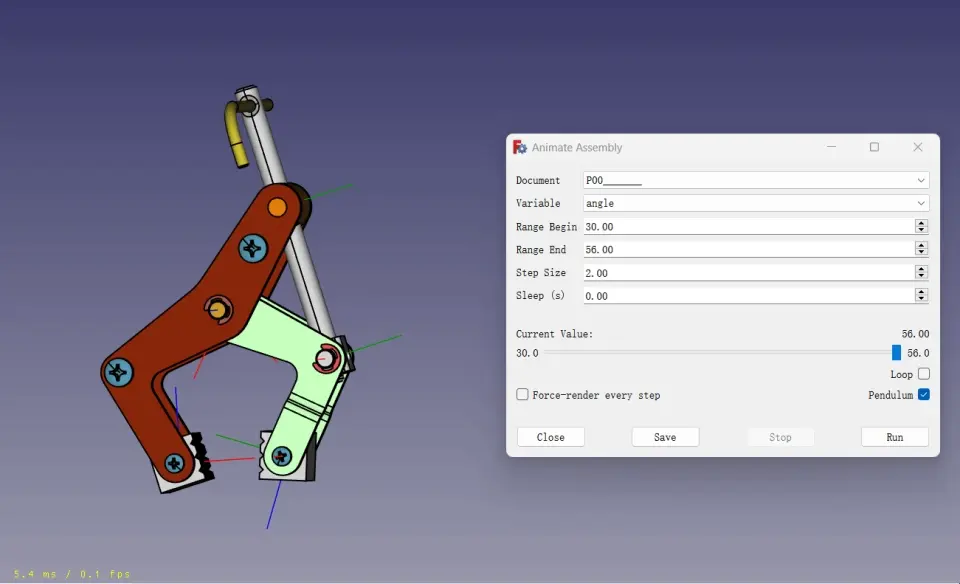
GIF
最终动画效果
小结
通过定义 LCS 可以进行一些简单的装配,如果需要模拟运动轨迹,可以通过建立“骨架”结合 LCS 、变量、表达式来完成动画模拟。
参考资料:
LCS系统介绍 https://wiki.freecad.org/PartDesign_CoordinateSystem
工作台介绍 https://wiki.freecad.org/Assembly4_Workbench
图纸下载 http://www.inventorwizard.nl/blueprints/index.html
工作台的相关讨论 https://forum.freecad.org/viewtopic.php?t=34806&sid=49c53dc9c5af2396e20bcf8464cdd4b9
最后编辑:秦晓川 更新时间:2025-09-21 00:28