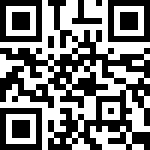为什么要用装配?在装配中实现数量变化的参数化,利用A4工作台中的阵列功能。
比如桥梁,中间的梁都是一样的,左边和右边的梁是不一样的。厂房、水闸、拦污栅等,也是如此,装配的时候,中间相同的就可以用阵列来完成参数化了,两侧的再装配不一样的。具体可见3.1节。
A4装配体还可以利用variable link多次插入同一个单体文件,并且每个单体文件可以使用不同的参数。场景比如:我们岔管上有主管法兰和支管法兰,可以插入2次参数化法兰,主管法兰的直径大,支管法兰直径小……对应的螺栓也是不同……
A2plus和Assembly4区别:
前者简单易学,后者稍微复杂。前者直接用线、面约束,后者基于零件的局部坐标系(LCS)。
前者通过零件间的几何约束来装配,后者先建立运动骨架然后在骨架上绑定零件。前者自下而上,后者自顶而下。
A4有好用的阵列、镜像和碰撞检查,官方的A有爆炸视图功能。
Assembly4
官方教程的翻译
https://blog.libcore.org/?p=360
【视频9:35位置】
https://www.bilibili.com/video/BV1RW4y1p7jy
1. 快速开始
对于一个做好的模型:关闭坐标——view——toggle axis cross
切换到A4工作平台——点part——添加一个local coordinate system(cls)局部坐标,用于装配定位。
还可以添加其他的定位,比如开孔的中心线holeaxis。注意,这个cls必须在part下,在body下面没有用。
(单体文件也可以带上Assembly目录,并且把part拖到Assembly目录下,然后在Assembly目录里插入cls,这样装配体里里能看到cls和Assembly目录里的part)
新建一个组装文件:
A4工作平台中,点击New Assembly按钮——则生成了Parts和Assembly两个目录——先保存这个组装文件然后往Parts目录中里insert part,就是把单体文件先插到这个目录下,等下用于装配。
激活Assembly目录,点击insert part按钮——点击下方open file按钮——选择刚刚之前建立的单体文件。
框中出现的No_1#part后,选中,再点击右下角的insert按钮,进入place linked part面板,
第一个插入的文件,一般attach to里选择 Parent Assembly,即这个装配体文件
左侧框是刚插入的单体文件上的局部坐标系,右侧框里是这个装配体文件的LCS_Origin,即这个装配文件的原点坐标
点击面板上部的ok,第一个单体文件上的局部坐标插入到装配体文件里了,刚才面板里可以旋转……如果忘记旋转,那后面是没机会旋转的,可以删除重新插入。
再open file打开第二个单体文件,选中,再点击右下方的insert按钮,进入place linked part面板,attach to里除了parent还有刚插入的单体文件的局部坐标系
此时,第二个刚插入的单体文件局部坐标系,可对应到第一个单体文件上的某个局部坐标系(所以在单体文件中,可适当在part下建立多个局部坐标系cls)
在装配体里进入对应的part里的表格,进行修改,记得修改后要点击按钮——sovle and update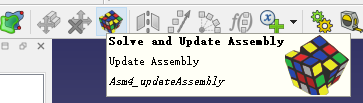
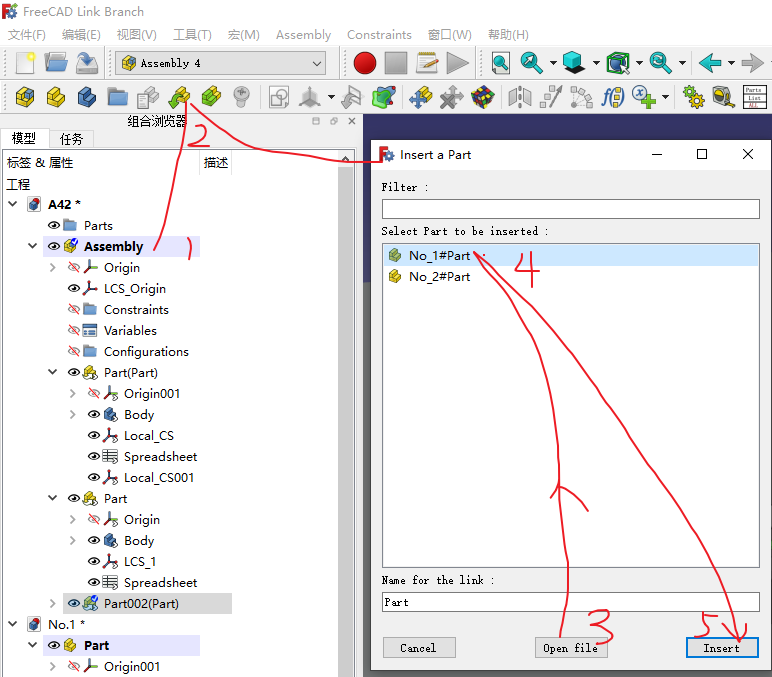
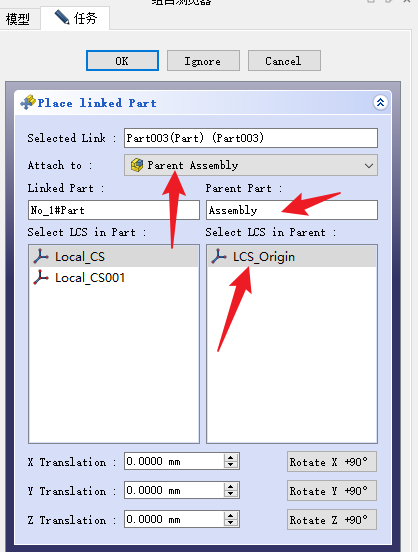
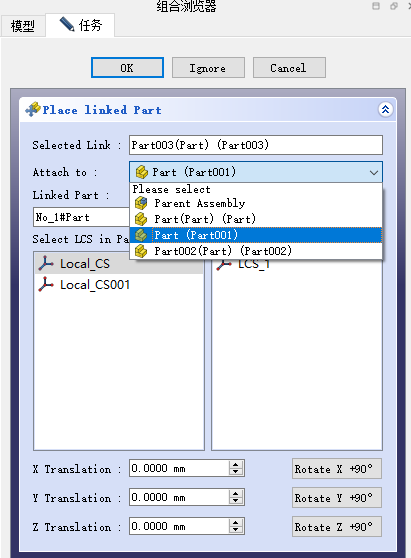
官方的教程
https://github.com/Zolko-123/FreeCAD_Assembly4/blob/master/INSTRUCTIONS.md
https://github.com/Zolko-123/FreeCAD_Examples/blob/master/Asm4_Tutorial1/README.md
https://github.com/Zolko-123/FreeCAD_Examples/blob/master/Asm4_Tutorial2/README.md
2. 如何更改装配体子模型的文件名?
第一步,打开装配体文件,也将改了名字的子模型文件打开。此时装配体里的子模型链接由于找不到当前文件夹下的子模型文件而报错,如下图。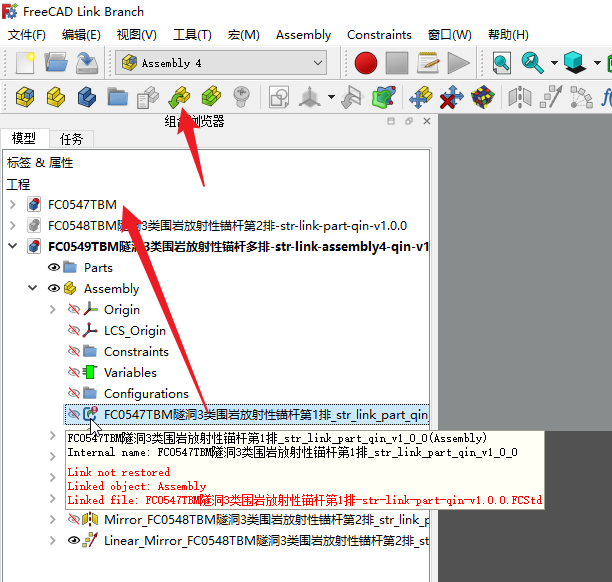
第二步,点击选中报错的子模型链接,然后点击Insert Part按钮,弹窗里看到那个改了名字的子模型,选中,点击右下角的Replace按钮即可。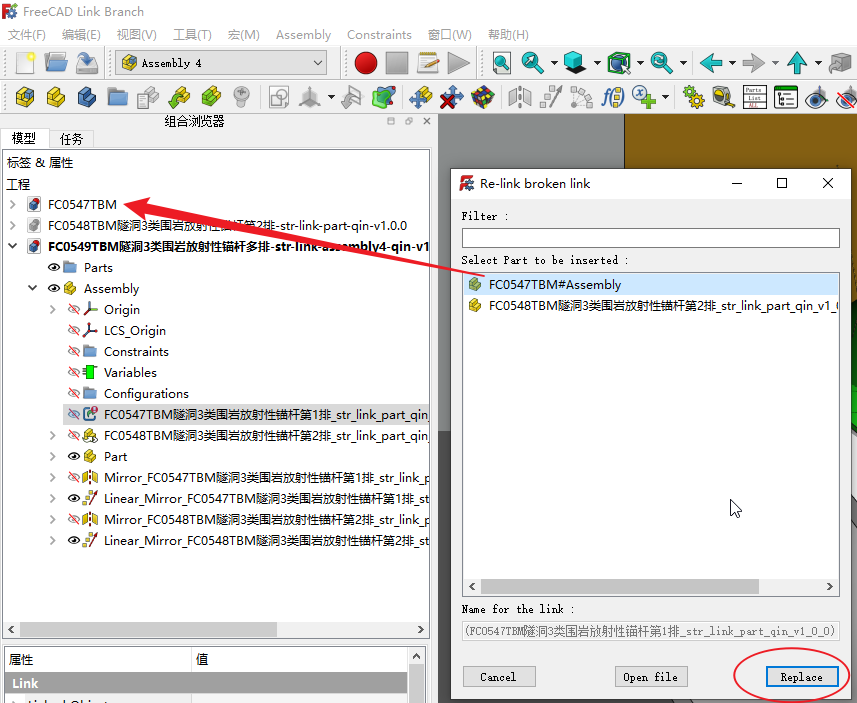
第三步,修改一下label即可。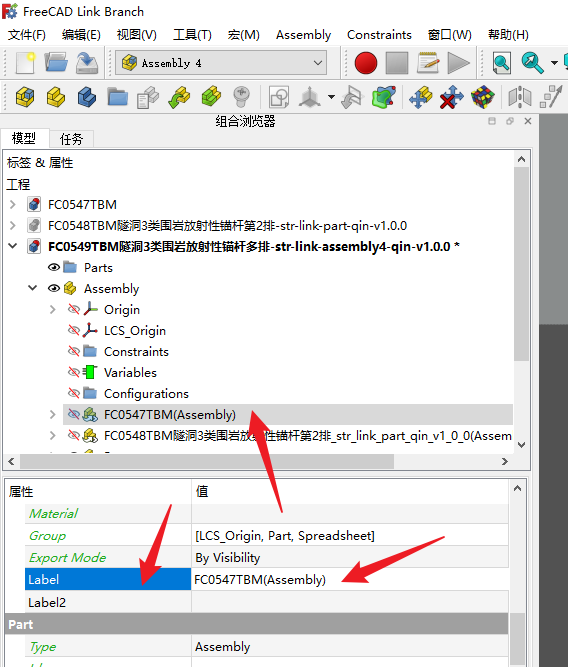
3. 多次插入同一个体,并拥有不同的参数
https://github.com/Zolko-123/FreeCAD_Assembly4/blob/master/INSTRUCTIONS.md 变体链接 这是指向零件的链接,但具有不同的参数,这意味着您可以多次放置同一零件,但要调整零件的每个实例的参数。可用作变体链接源的对象是标准的 App::Part (Std_Part),其中包含一个名为“Variables”的 PropertyContainer。可以为每个变量单独设置源对象的所有变量。此类变体链接及其各个变量是持久的,这意味着它们在恢复文档时将被恢复。
变体链接 这是指向零件的链接,但具有不同的参数,这意味着您可以多次放置同一零件,但要调整零件的每个实例的参数。可用作变体链接源的对象是标准的 App::Part (Std_Part),其中包含一个名为“Variables”的 PropertyContainer。可以为每个变量单独设置源对象的所有变量。此类变体链接及其各个变量是持久的,这意味着它们在恢复文档时将被恢复。
Variant Link This is a link to a part but with varying parameters, meaning that you can isert the same part several times, but adjusting the parameters of each instance of the part. Objects that can be used as source for a variant link are standard App::Part (Std_Part) that contain a PropertyContainer called “Variables”. All variables of the source object can be set individually for each variant. Such variant links and their individual variables are persistent, meaning that they will be restored when the document is restored.
make Array:在组件中创建链接的线性或圆形数组。此功能尚处于实验阶段新版A4工作台已经支持装配体阵列,见3.1节。
make Array: creates a linear or circular array of links in the assembly. This feature is as yet experimental.
https://forum.freecad.org/viewtopic.php?t=34806
以下作废!
这个教程有点复杂,不用看了。
https://cosmosdesign2021.com/fc019assembly/
FreeCAD组装| 如何为初学者组装零件
2023.03.26 2021.11.05
我想创建创建的3D模型的组件! 我想知道如何使用Assembly4工作台!
Assembly4 在安装 FreeCAD 后不会立即存在,但您可以通过在附加组件管理器中添加它来使用它。
但是,由于操作方法复杂且难以直观理解,因此需要根据手册进行学习。
我也很难不知道如何操作它。
因此,在本文中,我组织了如何使用Assembly4工作台,以便我现在可以自己研究和操作它,因此请参考它。
您可以在本文中找到什么。
如何使用Assembly4工作台
如何制作装配体
如果您想学习如何制作组件,请阅读本文并将其用于您的“制造”。
目录
什么是程序集?
添加工作台
装配流程
创建部件
3D模型的颜色变化
创建局部坐标系
创建新文档
创建程序集容器
项目整合
插入零件链接
编辑零件放置
程序集层次结构
如何创建分层程序集结构
移动保存的数据
概要|FreeCAD组装|初学者如何组装零件
一旦你掌握了组装
什么是程序集?
在其中装配多个零件的装配体。
主要用于表达产品状态,对齐零件,装配后检查静态干涉,装配时采用动态干涉检查。
添加工作台
程序集的工作台不包含在标准的FreeCAD工作台中,必须添加到附加组件管理器中。
有几个用于创建程序集的工作台,但以下两个是最常见的。
A2plus 工作台采用几何形状约束,例如表面对齐和轴对齐
设置和约束坐标系是Assembly4工作台
(A2plus 和 Assembly4 不兼容)
本节介绍如何使用 Assembly4 工作台。
撰写本文时的版本信息为“v0.12.6”。
我不知道如何添加工作台! 如果是这样,请参阅本文,了解如何添加工作台。
FreeCAD 0.20|解释您想为初学者做的初始设置
本节介绍如何设置每个工作台的初始设置。 对于那些想要掌握初始设置的人来说,这是必看的。
cosmosdesign2021.com
装配流程
创建零件后,按照以下步骤更改颜色并创建装配体。
创建局部坐标系
创建新文档
创建程序集容器
项目整合
插入零件链接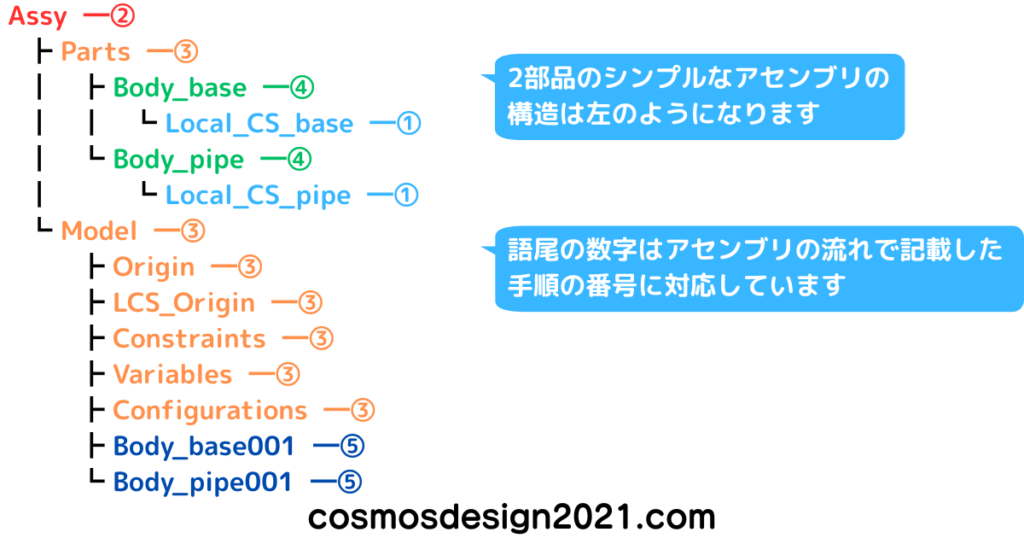
FreeCAD-Assembly01-Flow
创建部件
您已为装配体创建了零部件。
我真的不知道如何建模! 如果是这样,请参阅本文以获取建模方法的摘要。
免费CAD零件设计工作台初学者
我想做一个3D模型! 我想知道如何使用零件设计工作台! 并且没有欲望? 模型…
FreeCAD建模|关于如何使用命令的初学者说明
了解如何在零件设计工作台中使用建模命令。 对于那些想要掌握建模的人来说,这是必看的。
3D模型的颜色变化
如果每个零件的 3D 模型颜色保留为默认设置,则在创建组件时将难以识别,因此请更改颜色。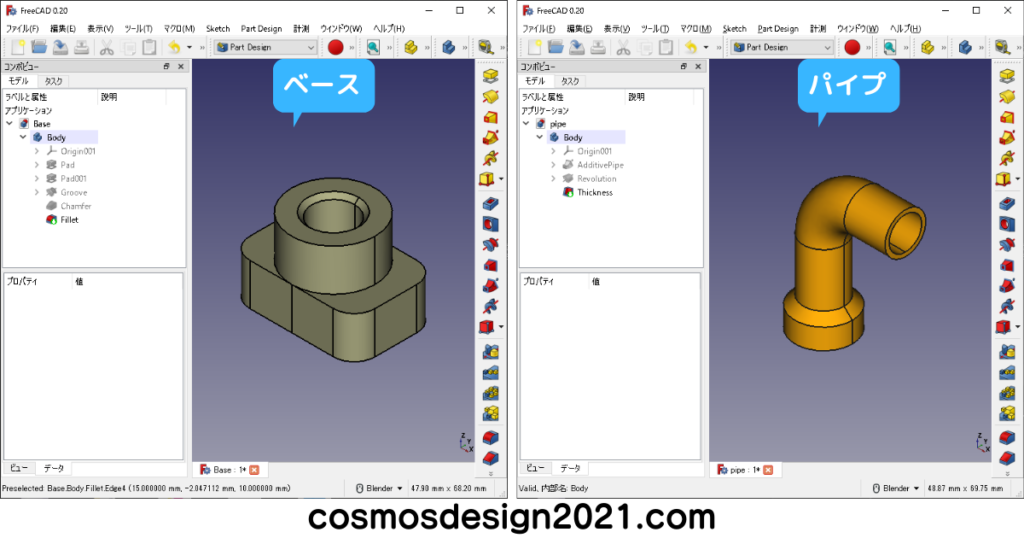
FreeCAD-Assembly02 - 颜色变化
创建局部坐标系
Assembly4 在每个 零件 上放置一个局部坐标系,以配合坐标系中的零件。
选择“零件设计”工作台后,选取孔的边缘,然后单击工具栏中的“创建局部坐标系”图标 以创建坐标系。
由于创建程序集时树中的“Body”和“Local_CS”出现在多个选项中,因此请将名称更改为更具描述性的名称。
您可以通过右键单击“正文”或“Local_CS”并选择“重命名”来更改名称。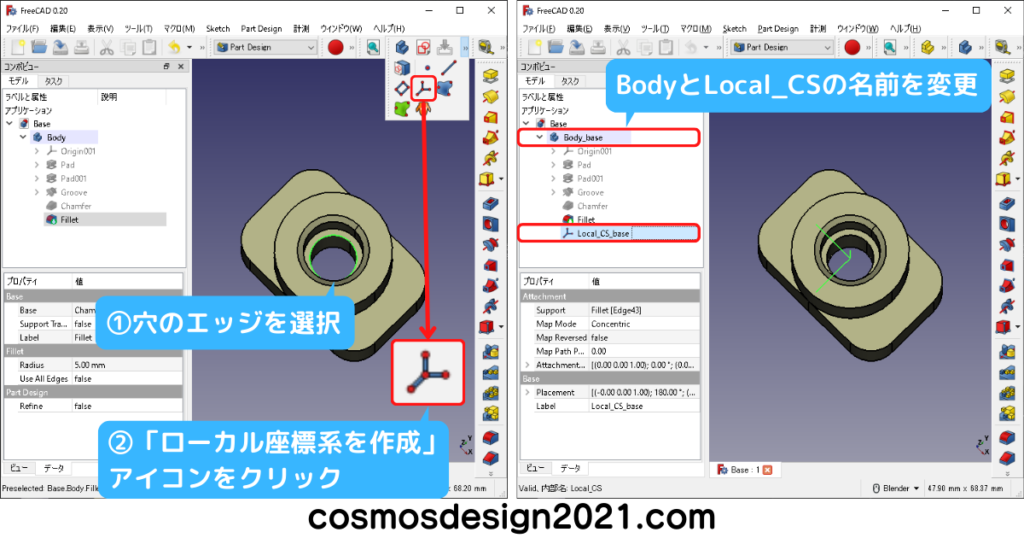
FreeCAD-Assembly03-base坐标系创建
对管道重复此操作。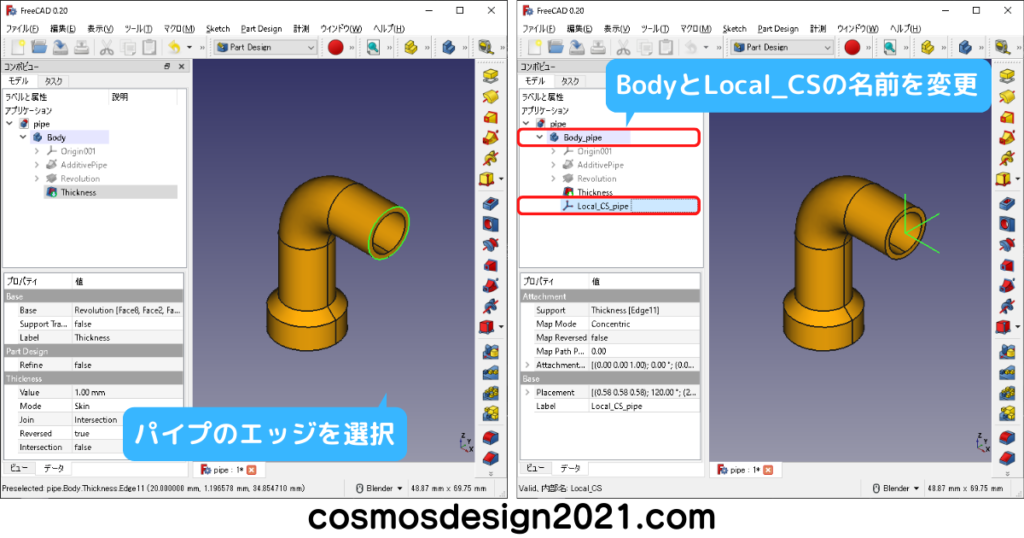
FreeCAD-Assembly04-管道坐标系创建
名称已更改如下。
基数:“身体”→“Body_base”、“Local_CS”、“Local_CS_base”→
管道:“身体”、“→Body_pipe”、“Local_CS”、“Local_CS_pipe”→“身体”
Local_CS(局部坐标系)是一个局部坐标系,用于在 Assembly4 中放置零件时设置此Local_CS以匹配。
现在您已完成该部件,请为其命名并保存。
创建新文档
单击“未命名”图标会将“未命名”添加到组合视图树中,因此请将其命名并保存在与零件文件相同的位置。
在这里我输入了“Assy”这个名字。
创建程序集容器
将工作台切换到 Assembly4。
单击工具栏中的“新建模型”图标,将零件和模型添加到组合视图树中。
零件:包含装配体的零部件
型号:包含程序集设置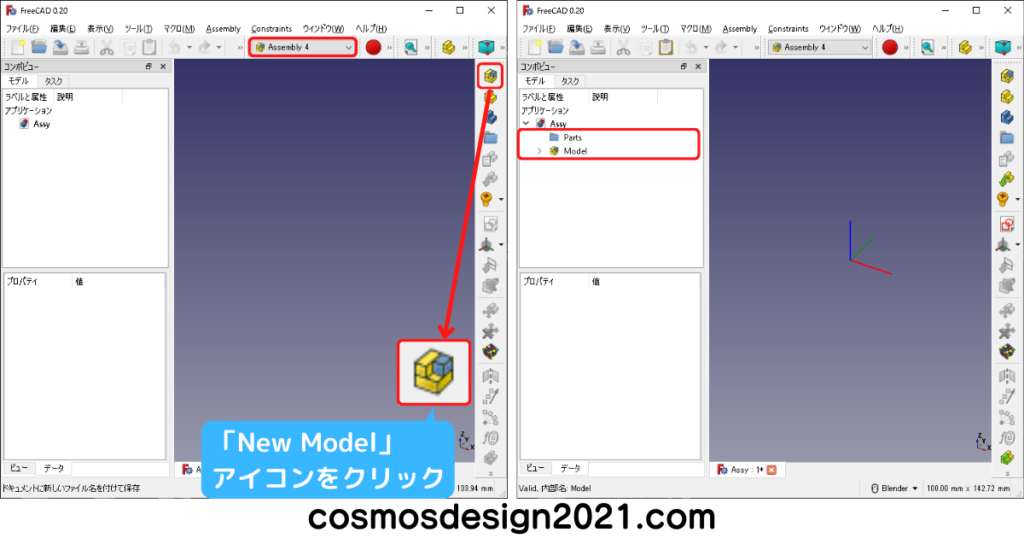
FreeCAD-Assembly05 - 程序集容器创建
项目整合
在菜单栏中的“文件→项目集成”下,选择部件的基础。
将Body_base添加到树中时,3D 模型也会显示在 3D 视图中。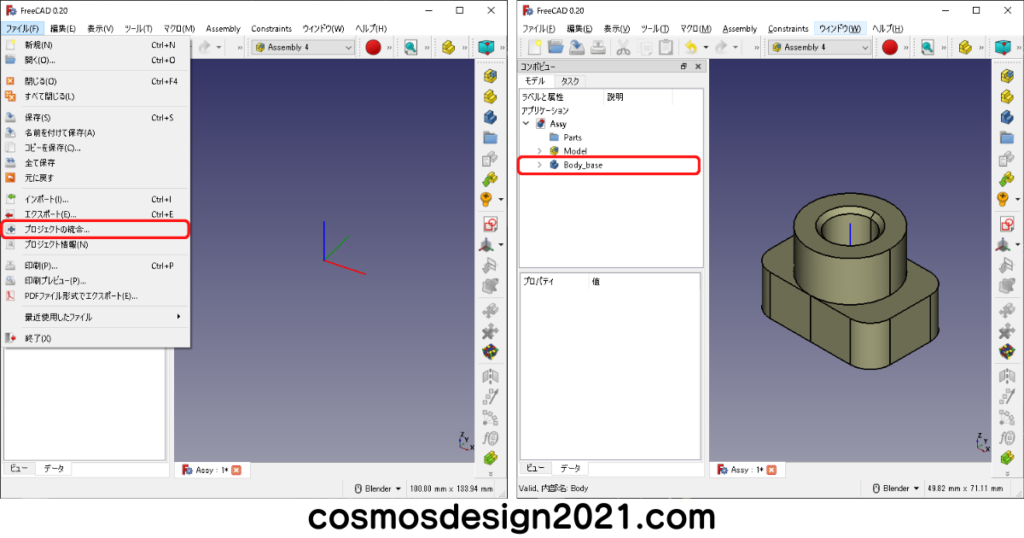
FreeCAD-Assembly06 - 项目集成
将此Body_base拖动到零件的“零件”元素中。
对管道重复此操作。
拖动到 FreeCAD-Assembly07-Parts
如果在树中存在主体时单击“新建模型”图标,则可以自动将主体添加到零件元素中。
插入零件链接
在开始之前,请保存并重新打开所有打开的文件。
选择“零件”后,按空格键隐藏 3D 模型。
单击工具栏中的“插入零件”图标以显示“插入零件”窗口。
选择要插入的部件>选择“Assy#Body_base(主体)”并单击“插入”以在组合视图中显示“放置链接的部件”。
作为旁注,如果不重新打开文件,则可以继续工作,但您选择的零件名称将在保存之前与文件名一起显示。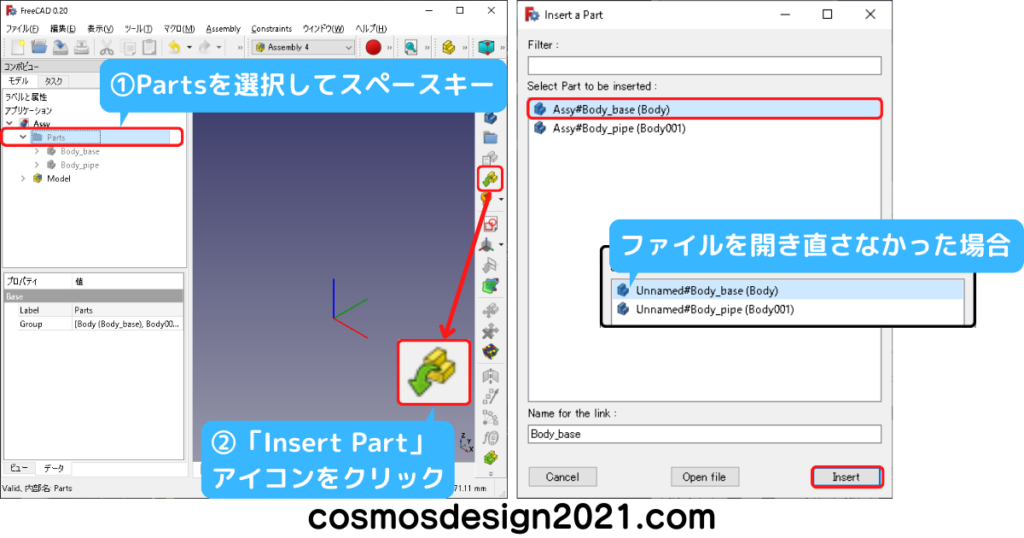
FreeCAD-Assembly07 - 插入零件链接
对于“附加到”,选择“请选择”→“父程序集”。
在“在父项中选择 LCS”下,单击“LCS_Origin”,然后单击“确定”。
换句话说,此设置将与树模型关联的坐标系 (LCS_Origin) 与基础坐标系 (Local_CS_base) 匹配。
“LCS_Origin”是指原点的坐标系。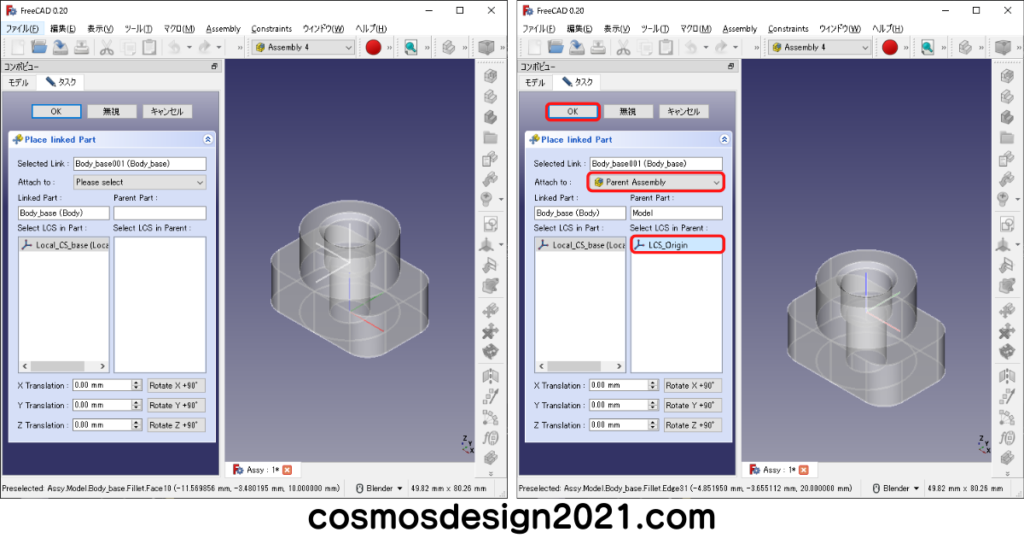
配置基于 FreeCAD-Assembly08 的链接
将Body_base001添加到树中时,3D 模型也会显示在 3D 视图中。
同样,以相同的方式将链接插入管道的组件中。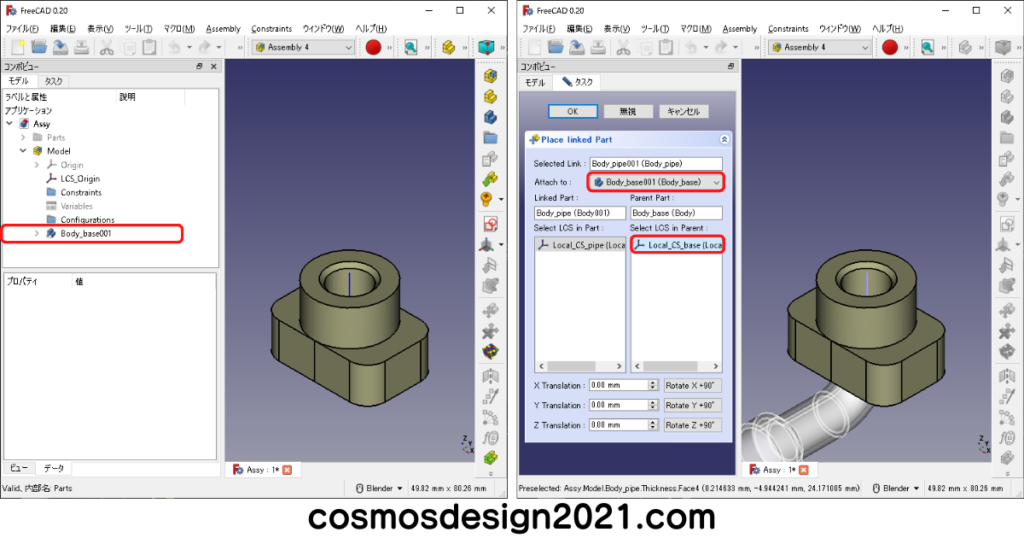
FreeCAD-Assembly09 - 配置管道链接
如果需要调整管道的方向,请单击“旋转 X+90°”或“旋转 Y+90°”、“旋转 Z+90°”,当您处于所需位置时,单击“确定”完成。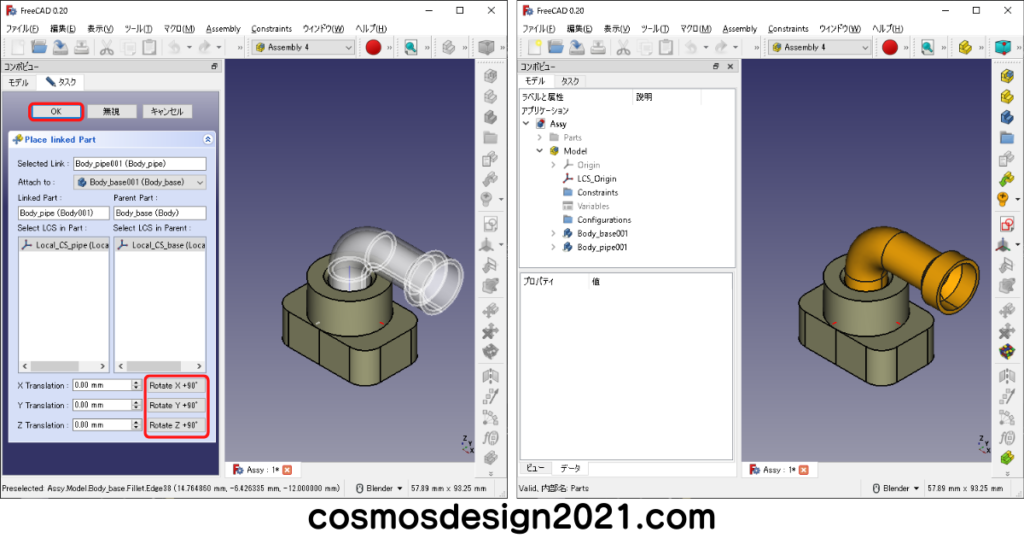
FreeCAD-Assembly10 - 管链配置完成
Assembly4 不能做什么
零件不能通过接触面、边、轴或孔来匹配(仅限坐标系)
编辑零件放置
如有必要,可以将零件移动到其他坐标系。
单击要移动的组合视图树中显示的主体。
然后,工具栏上的“编辑零件放置”图标将被选中,当您单击它时,“放置链接的零件”将显示在组合视图中。
决定“附加到”,在“部件”中选择“LCS”,然后在“父项”中选择“LCS”,然后单击“确定”。
FreeCAD-Assembly11 - 运动部件
程序集层次结构
如果在单个装配体中创建具有大量零件的产品,则查找零件可能非常耗时,并且在编辑时约束更加复杂且容易出错。
因此,通过创建子装配体并将其放置在顶部装配体(层次结构)下,更易于管理。
如何创建分层程序集结构
准备两个文件,Top_Assy和Sub_Assy。
打开Top_Assy文件后,将Sub_Assy文件拖到Top_Assy的 3D 视图中。
添加到组合视图树Sub_Assy字符比Top_Assy加粗。
此粗体表示它处于活动状态。
要主动切换文档,请双击树中的文档名称。
双击Top_Assy以将其激活。
单击工具栏上的“插入零件”图标Sub_Assy选择#Model进行设置,您就完成了。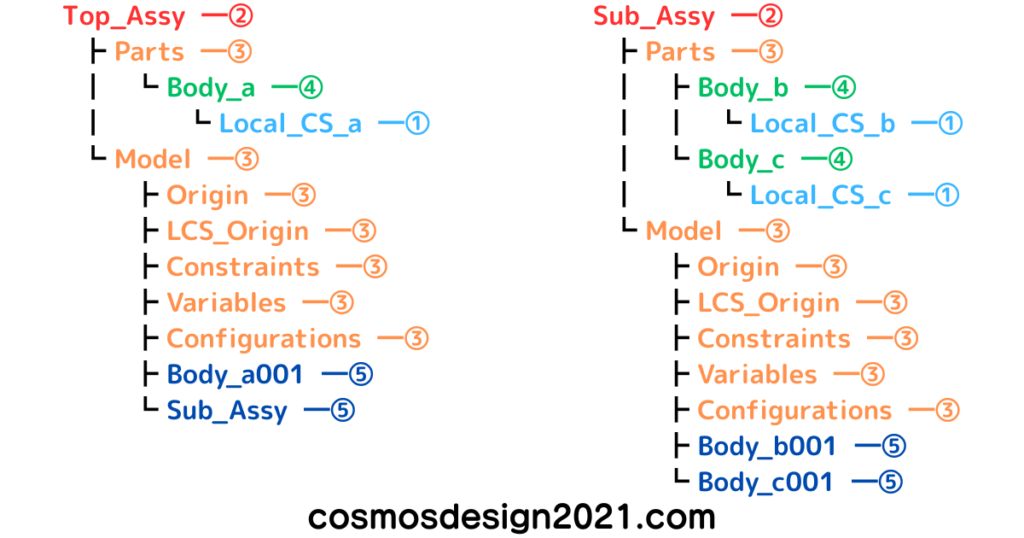
FreeCAD-Assembly12-分层结构
移动保存的数据
在单个文档中创建的程序集保存在单个文件中。
但是,如果为多个文档创建程序集,则将有多个文件,因此在移动数据时需要小心。
移动文件时,退出FreeCAD并将链接的文件一起移动。
如果将链接的文件移动到其他文件夹,则在打开程序集文件时不会显示其他文件夹中的文件。
概要|FreeCAD组装|初学者如何组装零件
以下是 Assembly4 无法执行的操作的摘要。
Assembly4 不能做什么
零件不能通过接触面、边、轴或孔来匹配(仅限坐标系)
一旦你掌握了组装
掌握组装后,请从下面的文章中继续阅读您想学习的文章。
我们建议使用“装配图”。
A2plus
【FreeCAD A2plus gripper assembly demo】 https://www.bilibili.com/video/BV15v4y1h7Cy/?share_source=copy_web
1.建好参数化零件,比如机组,厂房土建,要在土建中留好定位特征,比如圆,螺栓孔……
其他软件导出stp格式模型即可
2.在A2plus中将零件导进来,或者是stp格式文件。其实就是一个文件链接。进行组装,即,用几何特征进行约束
3.可以回到参数化零件中修改参数,保存
4.在组装文件中,在A2plus工作台下,点击刷新。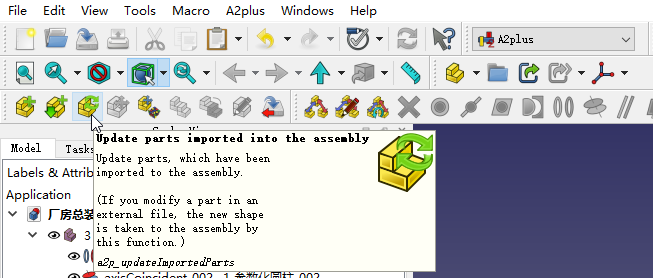
试验情况如下: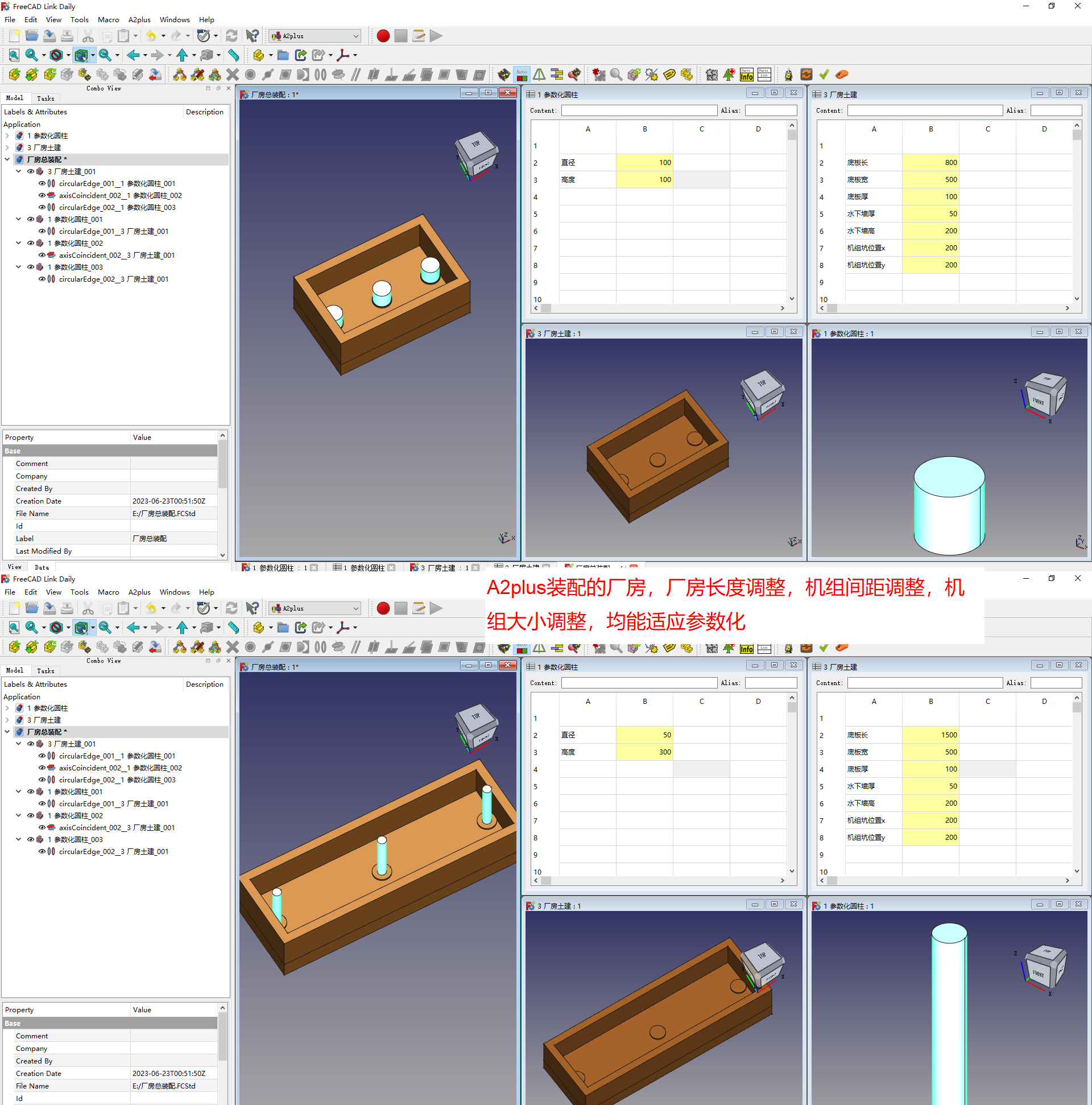
最后编辑:秦晓川 更新时间:2025-09-21 00:28